VR 헤드셋의 단점이라고 말할 수 있는 부분은 바로 헤드셋 한 대를 동시간에 한 명만 착용할 수 있다는 점입니다. 이러한 단점을 조금이나마 해소할 수 있는 방법으로, VR 헤드셋을 착용하고 있는 사람이 어떤 가상공간에서 무엇을 하고 있는지 현실 세계의 사람들이 함께 화면을 공유할 수 있습니다. 평소 즐겨 사용하는 방법들을 위주로 정리해보았습니다.
목차
오큘러스 모바일 앱을 통한 무선 스크린 캐스팅 (Casting)
웹브라우저를 통한 무선 캐스팅
오큘러스 개발자 허브 (Oculus Developer Hub) 데스크톱 프로그램을 통한 유선 캐스팅
주의사항
- 헤드셋과 캐스팅하는 PC 혹은 모바일의 디바이스가 무선으로 연결되었을 경우에는 유선 연결보다 어느 정도 지연(delay)이 있을 수 있습니다.
- 무선 연결의 경우, 모든 디바이스들이 같은 네트워크(Wifi) 상에 연결되어 있어야 합니다.
오큘러스 모바일 앱을 통한 무선 스크린 캐스팅 (Casting)
오큘러스 첫 구입 직후 모바일 (휴대폰이나 태블릿)에서 Oculus 앱을 다운로드하였습니다. 오큘러스 계정 및 계정과 연동된 헤드셋들을 편리하게 관리할 수 있습니다. 특히 이벤트나 프로모션 등이 있을 때 알림을 받도록 설정할 수 있는데 평소 눈여겨봤던 앱들을 저렴한 가격에 구입할 수 있는 기회를 잡을 수 있습니다.
모바일 오큘러스 앱 다운로드
- iOS: https://apps.apple.com/us/app/oculus-vr/id1366478176
- Android: https://play.google.com/store/apps/details?id=com.oculus.twilight
제가 사용하고 있는 모바일 앱의 화면을 예로 들어 보여드리겠습니다. 참고로 저는 아이폰 유저입니다. 글 작성 시 iOS 버전은 14.4.2이며 오큘러스 앱의 버전은 112.0입니다. 아래 그림과 같이 하단에 여러 탭들이 있습니다. "Devices" 탭을 누른 뒤 해당 헤드셋을 클릭하여 연결(pairing)을 해 주시면 아래와 같이 "Connected"로 상태가 표시됩니다. 상단 우측의 + 버튼 왼쪽에 위치한 버튼이 바로 "캐스팅" 버튼입니다.
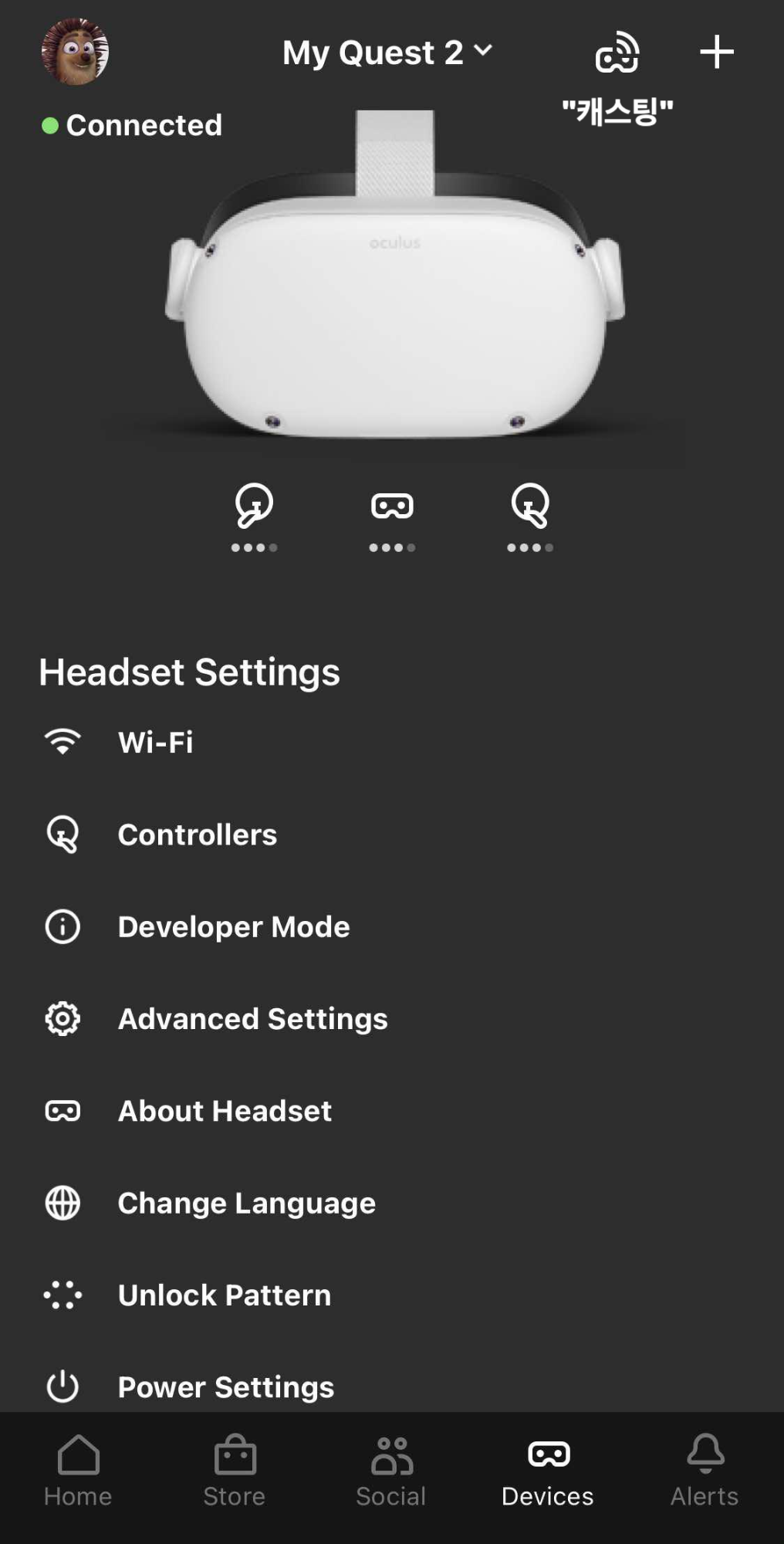
일레븐 테이블 테니스 탁구 게임을 실행시킨 뒤 캐스팅을 한 모습입니다. 모바일 앱에서 다양한 기능을 제공하는데, 캐스팅 중인 화면을 녹화할 수도 있습니다.
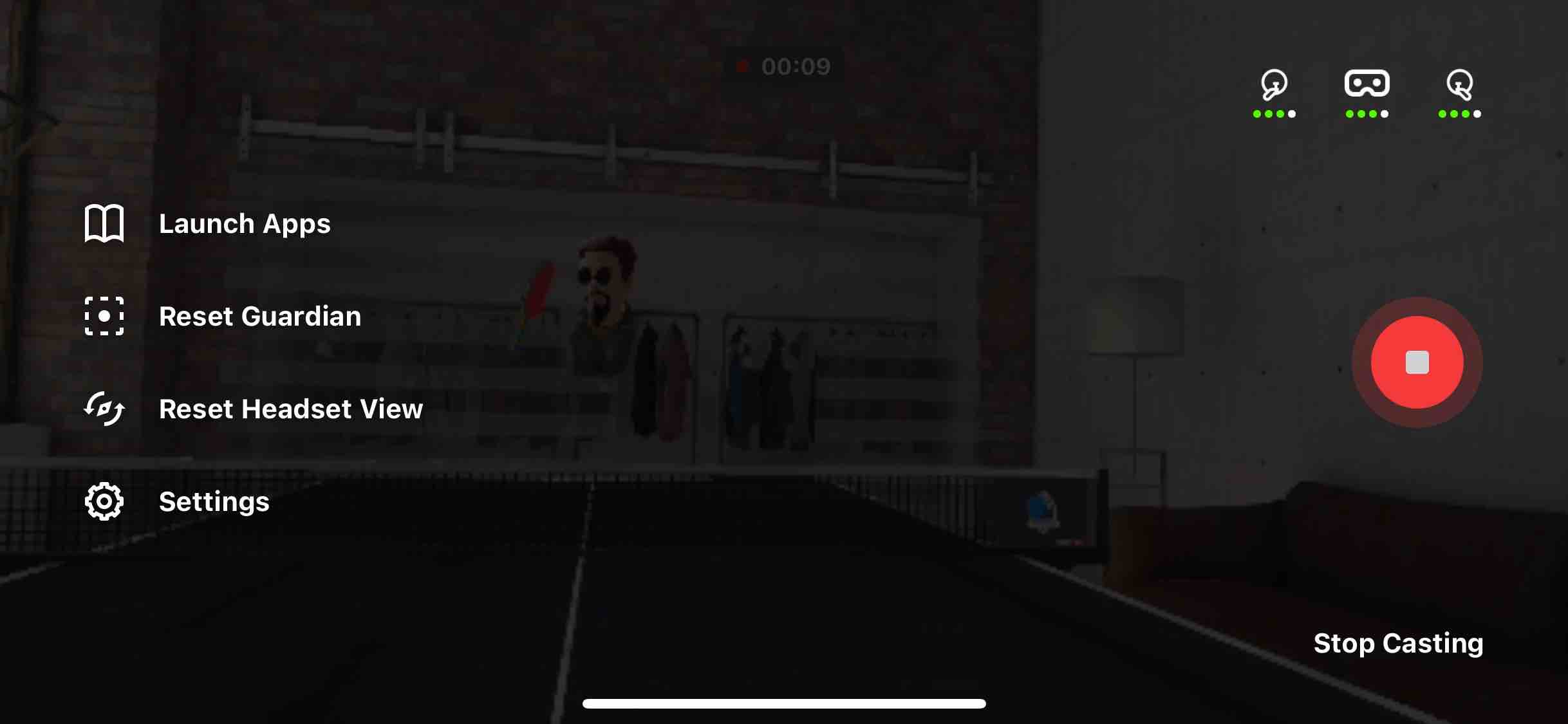
웹브라우저를 통한 무선 캐스팅
PC의 웹브라우저에 간단히 아래의 링크를 입력해서 스크린을 캐스팅하는 방법이 있습니다.
https://www.oculus.com/casting
헤드셋이 PC와 연결되지 않은 상태로 링크를 입력했기 때문에 아래 그림과 같은 화면을 볼 수 있습니다. 설명된 과정을 헤드셋 착용 후 따라 하면 PC 상에서 캐스팅되는 화면을 볼 수 있습니다.
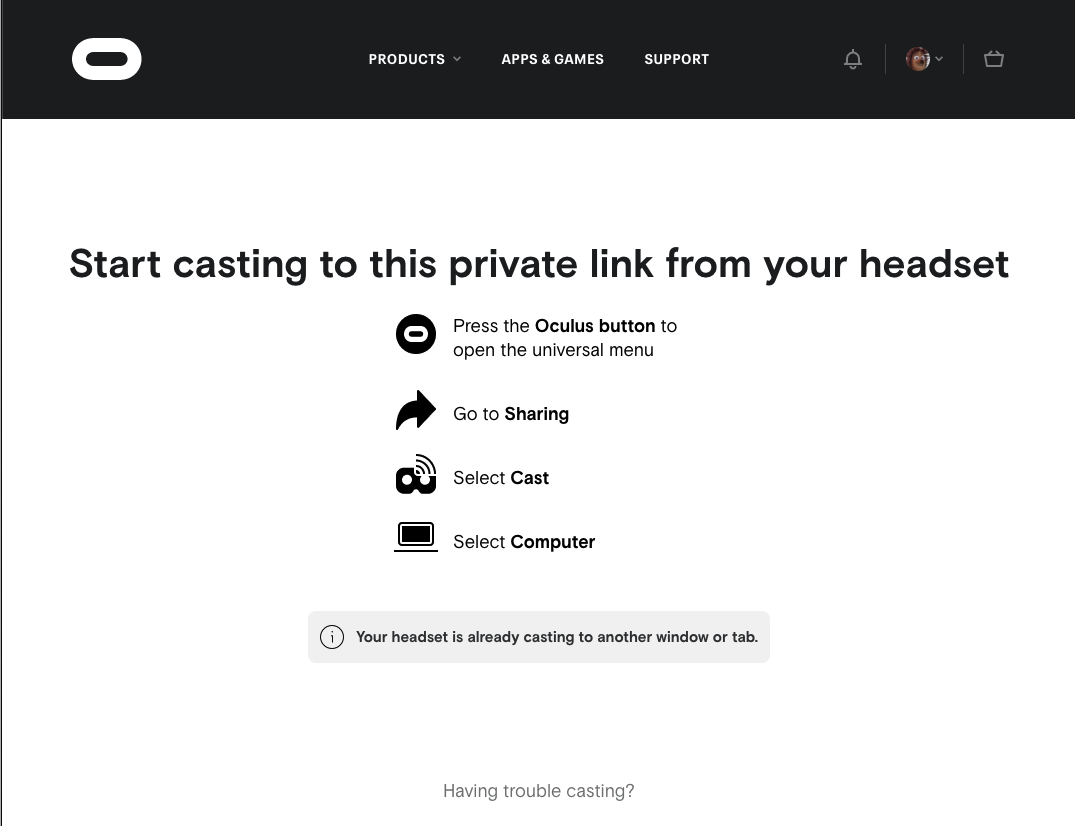
오큘러스 개발자 허브 (Oculus Developer Hub, ODH) 데스크톱 프로그램을 통한 유선 캐스팅
오큘러스 개발자로 등록이 된 계정의 경우, "오큘러스 개발자 허브"라는 데스크톱 프로그램을 설치하여 다양한 기능을 사용할 수 있습니다. 다음의 링크에서 다운로드 가능합니다.
- macOS: https://developer.oculus.com/downloads/package/oculus-developer-hub-mac
- Windows: https://developer.oculus.com/downloads/package/oculus-developer-hub-win

설치 후 프로그램을 실행시키면 위와 같은 화면을 볼 수 있습니다. 참고로, 헤드셋과 PC가 데이터 전송이 가능한 케이블로 연결이 된 상태여야 합니다. 왼쪽 탭에서 "My Device"를 선택하면 상태를 확인할 수 있습니다. "Cast Device"를 클릭하면 추가로 아래와 같은 창이 하나 열리면서 실시간으로 캐스팅된 화면을 출력합니다.

이외에 Screenshot이나 Record Video 등의 기능을 이용하여 화면을 저장할 수 있습니다. 모바일 앱에서와 달리 개발자 허브를 사용하면 헤드셋의 좌/우 디스플레이를 각각 보여줍니다. 아래 첨부된 예시를 참조 바랍니다.
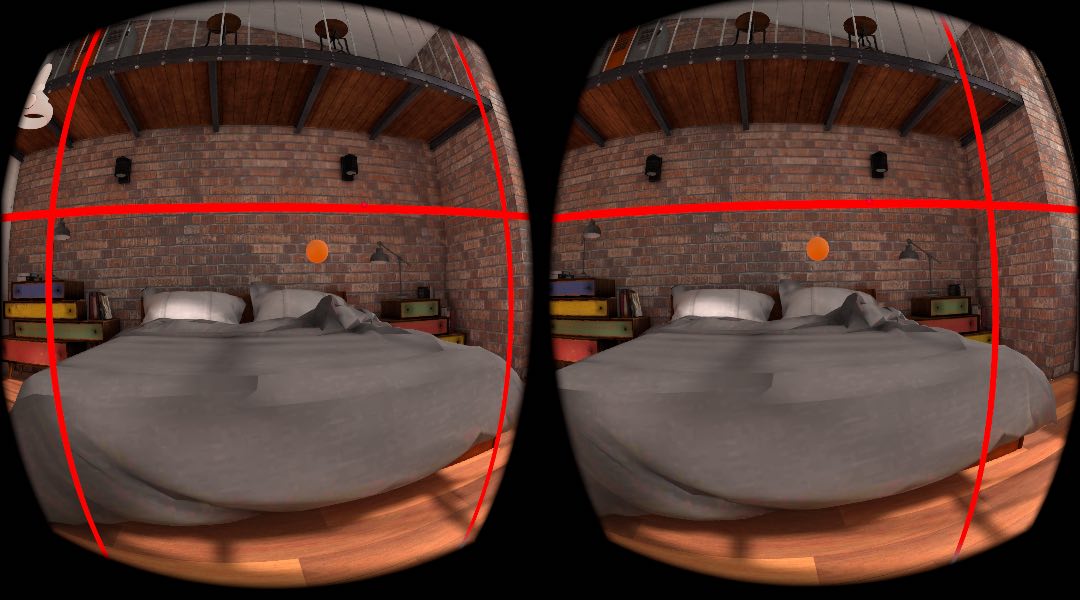
참고: 위 스크린샷과 동영상에서 빨간색 격자무늬는 제가 테스트 영상을 녹화하는 중 가디언(Guardian) 경계 부분에 접근을 해서 생긴 것입니다.
'테크 > 오큘러스 VR' 카테고리의 다른 글
| 라켓 핸들 꼭 사야할까? AMVR 퀘스트 2 탁구 라켓 핸들 리뷰 - 일레븐 테이블 테니스 VR 탁구 게임 (4) | 2021.06.27 |
|---|---|
| 일레븐 테이블 테니스 탁구 볼 머신 및 라켓 패들 설정 팁 - Settings On Cloud (4) | 2021.06.16 |
| 사이드퀘스트 VR 앱 추천 (2) | 2021.06.08 |
| 일레븐 테이블 테니스 탁구 그립 꿀 팁 Eleven Table Tennis Tips (4) | 2021.06.04 |
| PC와 연결하여 사이드퀘스트 VR 앱 다운로드하기 (0) | 2021.06.04 |



