로블록스에 관한 두 번째 포스팅은 "로블록스 스튜디오" 첫 체험기입니다. 본격적인 개발에 앞서 설치 과정과 기초 사용법을 익히는 시간을 가져보겠습니다. 로블록스가 처음이신 분은 지난 포스팅을 참고해주세요!
로블록스가 도대체 뭐길래 - 30대 코딩쟁이의 로블록스 맛보기
미국 주식을 수년 동안 하고 있습니다. 아무래도 IT 업종에 종사하다보니 저도 모르게 테크 관련 회사에 더 많은 관심이 갑니다. 작년과 올해 상반기까지 팬데믹에도 불구하고 많은 회사들이 IPO
dumbofphilosophy.tistory.com
로블록스 스튜디오 설치
로블록스 스튜디오는 누구나 손쉽게 3D 로블록스 게임을 개발할 수 있게 제작된 개발 툴입니다. 다음의 개발자 용 로블록스 사이트에서 다운로드 후 설치를 완료해 주세요. 설치과 완료되면 프로그램을 실행시킨 뒤 로블록스 계정으로 로그인 합니다.
Downloading Roblox Studio
This Platform uses cookies to offer you a better experience, to personalize content, to provide social media features and to analyse the traffic on our site. For further information, including information on how to prevent or manage the use of cookies on t
developer.roblox.com
로블록스 스튜디오 튜토리얼
[Starter] Studio Basics: Introduction to Roblox Studio
기초 사용법을 익히기 위해서 로블록스 개발자 웹에서 제공하는 튜토리얼을 참고하였습니다. 먼저 가장 기초인 스타터(starter) 섹션의 Studio Basics: Introduction to Roblox Studio에서 간단한 플랫포머(platformer) 게임을 만드는 과정을 살펴보겠습니다. 참고로, 플레이어가 장애물이나 위험을 피해서 목표 지점까지 도달하는 게임을 플랫포머 게임 (platformer game; obby; obstacle course)이라고 합니다.
프로젝트 만들기, 기본 구성요소 및 단축키 소개
먼저 로블록스 스튜디오 프로그램의 왼쪽 탭에서 "New" 버튼을 클릭하여 새로운 프로젝트를 만듭니다. 아래 그림과 같이 기본으로 제공되는 템블릿들이 많이 보이네요. "Baseplate"를 선택합니다.
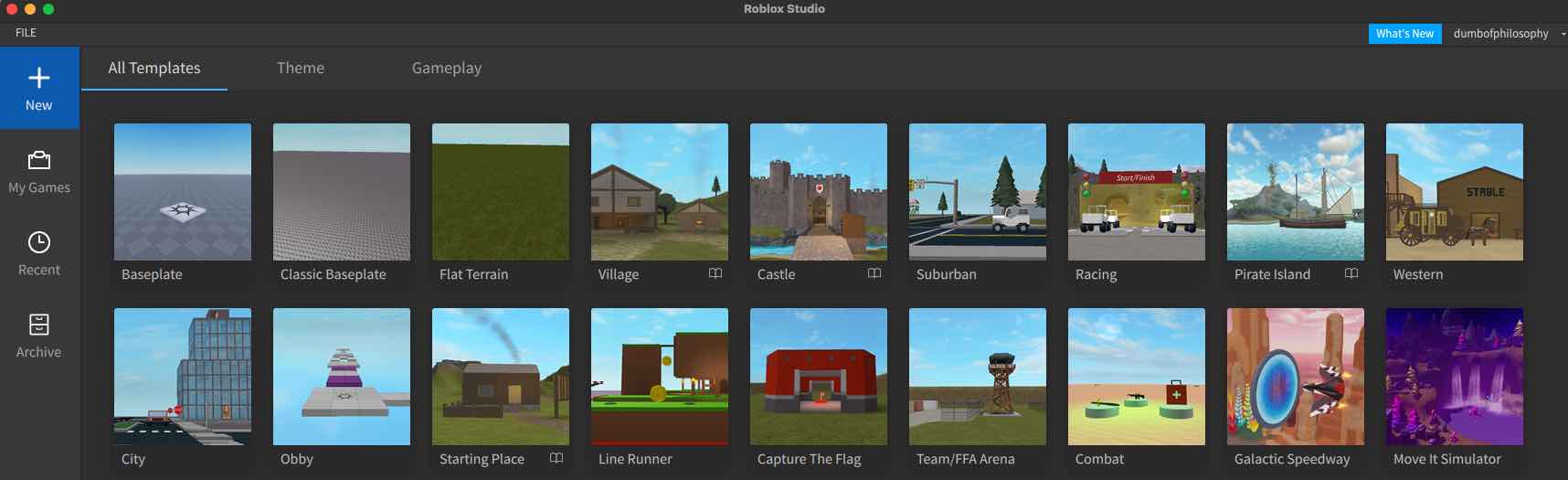
프로젝트가 만들어지면 다음과 같은 화면을 볼 수 있습니다. 스튜디오 윈도우의 구성을 대략적으로 살펴보겠습니다. 우측에 Explorer 패널이 있는지 확인합니다. 없다면 상단에 여러 탭들이 있는데 [VIEW]-[Explorer]를 통해 열 수 있습니다.
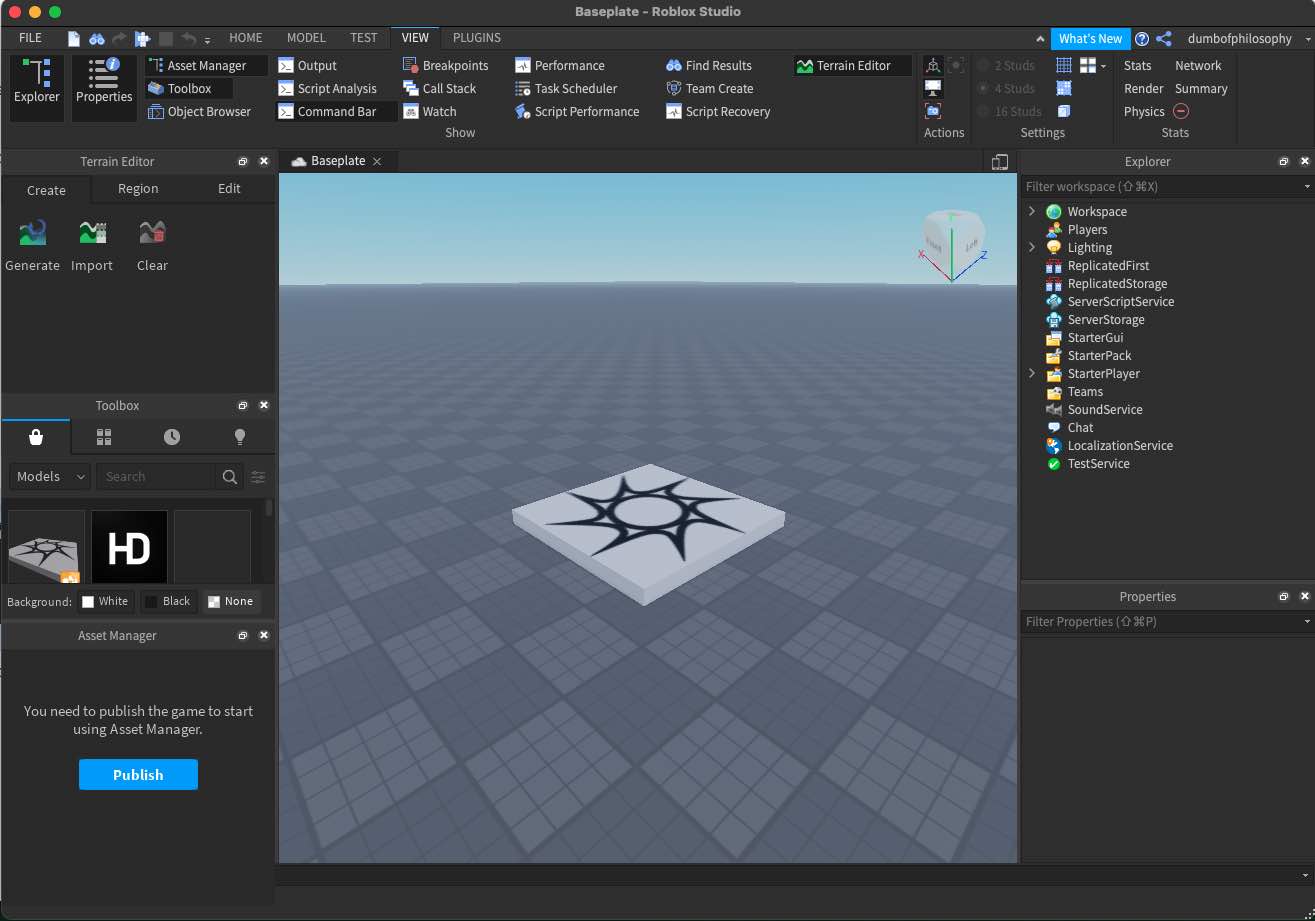
하나의 게임은 수많은 3D 물체(object)들로 이루어집니다. 그리고 이러한 3D 물체들로 이루어진 3D 모델들이 게임 사용자들의 디스플레이에 2D 형태의 이미지로 변환되는 과정을 렌더링(rendering)이라고 합니다. Explorer를 통해 현재 게임에 존재하는 모든 3D 물체들과 주요 요소들을 한 눈에 살펴볼 수 있습니다. (그림 3.) 조금 더 자세히 살펴보면, 먼저 Workspace는 다음의 요소로 구성이 됩니다.
- Workspace
- Camera: 렌더링을 하기 위해서는 어떤 위치와 각도에서 3D 모델을 관찰해서 사용자의 디스플레이에 나타낼 것인지 결정되어야 합니다. 카메라는 관찰자 시점을 나타내는 것으로 생각하시면 됩니다. 즉, 카메라를 움직인다는 것은, 가상 세계에 고정되어 있는 3D 모델들을 다른 관점에서 관찰하는 것입니다. 이를 위한 단축키는 아무래도 자주 쓰일 것 같으니 잘 익혀야 겠습니다.
- 좌/우로 이동: 좌/우 방향키 (← / →) 혹은 A / D 키
- 물체에 더 가깝게/멀게 이동 (확대/축소): 위/아래 방향키 (↑ / ↓) 혹은 W / S 키, 혹은 마우스 스크롤 휠
- 지면으로부터의 높이를 낮게/높게 이동: Q / E 키
- 카메라 이동 속도: 위의 모든 단축키를 Shift를 누른 채 사용하면 천천히 이동할 수 있습니다.
- 카메라 회전: 마우스 오른 버튼을 누른 채 움직여주면 카메라의 위치는 고정된 채 모든 방향으로 회전이 됩니다.
- 카메라 패닝 (좌우 회전): 마우스 중앙 버튼을 누르면 회전 축이 고정된 형태의 좌우 회전이 됩니다.
- 카메라 포커스: 물체를 선택한 뒤 F 키를 누르면 물체를 향해 카메라의 관점(뷰)이 옮겨집니다. (참고: 저는 맥 사용자인데 영문 키보드 설정 시 F, 한글 키보드 설정 상태에서는 Option-F 를 누르니 작동합니다.)
- Terrain: 이름 그대로 사용자 아바타들이 돌아다니는 공간의 지형을 뜻하는 것 같습니다. 지난 포스트에서 눈덩이 굴리는 게임의 경우 경사면이 있었는데 이처럼 어떤 공간의 높낮이를 포함하고 있는 모델인 것 같습니다.
- SpawnLocation: 처음 사용자가 게임을 시작하였을 때 아바타가 시작되는 위치를 말합니다. 그림 2에서 화면 중앙에 보이는 문양이 Decal입니다.
- Baseplate: 기본 선택한 템플릿에 포함되어있는 바닥 모델인데 본 튜토리얼에서는 사용하지 않기 때문에 지우도록 하겠습니다.
- Camera: 렌더링을 하기 위해서는 어떤 위치와 각도에서 3D 모델을 관찰해서 사용자의 디스플레이에 나타낼 것인지 결정되어야 합니다. 카메라는 관찰자 시점을 나타내는 것으로 생각하시면 됩니다. 즉, 카메라를 움직인다는 것은, 가상 세계에 고정되어 있는 3D 모델들을 다른 관점에서 관찰하는 것입니다. 이를 위한 단축키는 아무래도 자주 쓰일 것 같으니 잘 익혀야 겠습니다.
Workspace에서 항목을 삭제하기 위해서는 해당 항목을 클릭한 뒤 키보드의 delete 키를 누르면 됩니다. 새로운 요소를 추가하기 위해서는 Workspace 오른쪽의 "+" 버튼을 누른 뒤 해당 항목을 선택하면 됩니다.
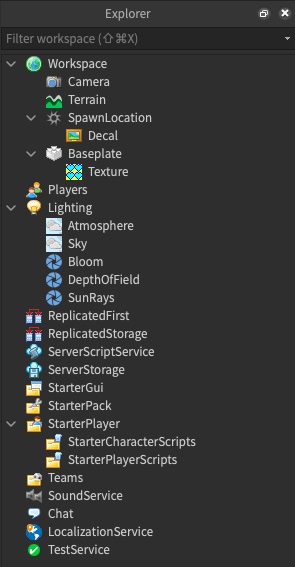
3D 모델을 가상 공간에 추가하기
본격적으로 장애물과 같은 3D 물체를 게임의 주 무대가 될 가상 공간에 추가하는 방법을 알아보겠습니다. 상단의 [Model]-[Part]를 클릭하면 새로운 물체가 현재 카메라 뷰를 기준으로 화면 중앙에 생성됩니다. (참고: 현재 카메라 뷰의 중앙에 생성된다는 것은, 공간의 다른 물체들의 배열에 따라 거리가 가까이 혹은 아주 먼 곳에 생성이 될 수도 있습니다.)
생성된 물체를 원하는 곳으로 이동(move)하기 위해서는, 우선 마우스 클릭으로 물체를 선택한 뒤에, [Model]-[Move]를 클릭합니다. 그러면 물체의 중심을 원점으로 XYZ 축 (빨강R, 초록G, 파랑B)이 나타나는데, 원하는 화살표를 선택한 뒤 드래그 해서 축을 따라 이동을 시킬 수도 있고, 혹은 그냥 물체를 드래그해서 원하는 곳으로 이동하는 것도 가능은 합니다.
물체를 원하는 크기로 스케일(scale)하거나 회전(rotate)할 수도 있습니다. 해당 버튼들은 이동(move) 버튼의 옆에서 찾을 수 있습니다. XYZ 축 대신에 스케일의 경우에는 RGB 색의 점들이 나타나는데 그 중 하나를 선택해서 크기를 조절할 수 있습니다. 회전의 경우에는 RGB 색의 회전 범위를 나타내는 원들이 나타나는데 마찬가지로 하나를 선택해서 원하는 방향으로 회전시키면 됩니다.
몇가지 추가로 언급할 것중에 "Snapping"이라는 기능이 있습니다. 예를 들어, 어떤 물체를 이동 혹은 회전시킬 때, 다른 물체와 한 면을 완전히 접하게 하고 싶을 수 있습니다. 그럴 때 [Model] 탭의 "Snap to Grid" 영역에 있는 체크 박스들을 체크하면 해당 단위만큼 discrete하게 이동 혹은 회전할 수 있습니다.
Collisions (충돌) 체크박스도 있는데 체크를 하지 않으면, 물체를 이동, 회전, 스케일하는 과정에서 다른 물체와 겹치는 부분이 생겨도 그냥 진행하게 됩니다. 하지만 체크를 하면 두 물체가 겹치지 않는 범위에서 과정이 진행됩니다.
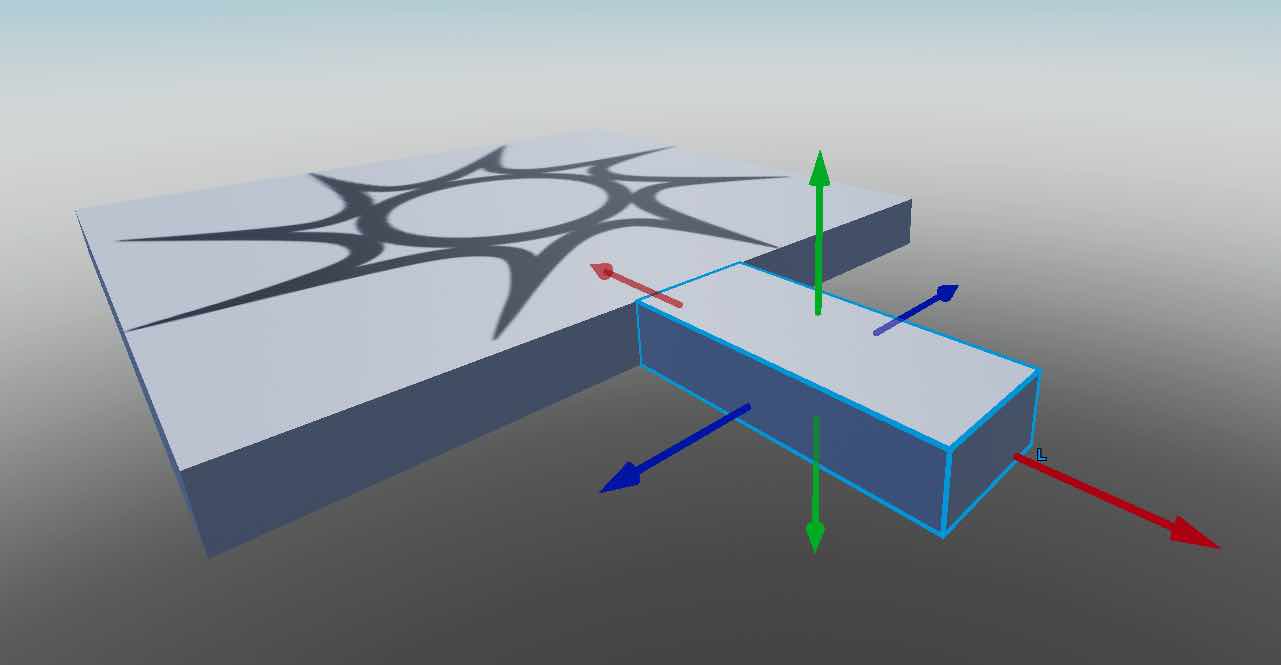
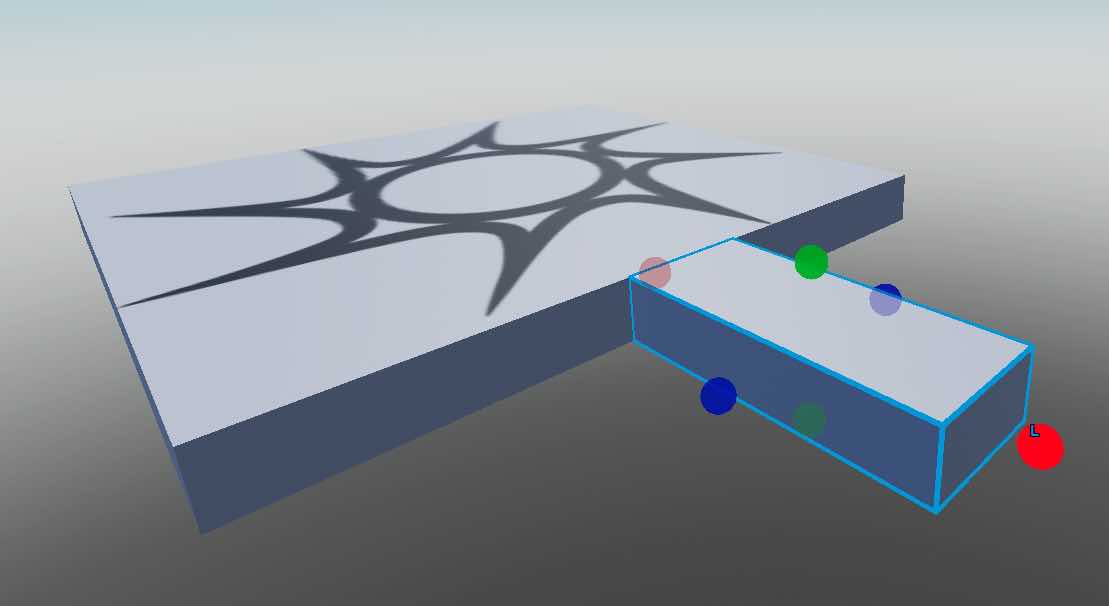
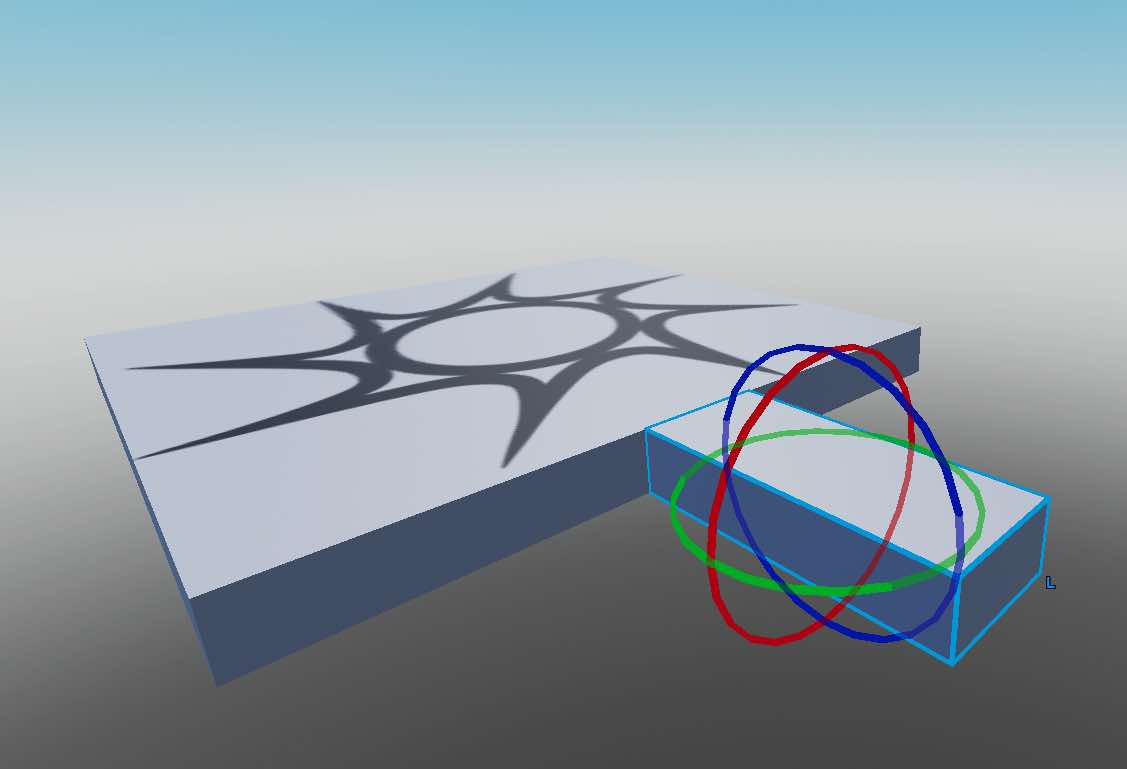
이동, 스케일, 회전이 완료된 물체를 게임 중 아바타의 충격 등에 의해 움직이지 않도록 하기 위해서는 그 위치에 "고정 (anchoring)"이 필요합니다. [View]-[Properties]을 클릭하면 우측 하단부 창에 현재 선택된 물체의 특성이 리스트되는데, Anchored의 체크박스에 체크를 하면 물체는 고정됩니다.
아주 간단한 계단 오르기 게임.. 그리고 테스트 플레이
다양한 물체를 추가하여 아주 간단한 장애물 게임을 만들어보았습니다. 각 물체마다 Properties에서 색상과 표면 성질(material) 등을 설정할 수 있습니다. 그리고 [View]-[Toolbox]를 클릭하면 좌측 하단에 Toolbox 창이 있는데, 이미 잘 만들어진 물체들도 간단하게 추가할 수 있습니다.
게임을 테스트하기 위해서는 [Test]-[Play] 버튼을 클릭하면 됩니다. 여러 물체를 만드는 게 귀찮아서 예쁘게 만들지는 못했지만 동영상으로 플레이하는 영상을 공유합니다. 로블록스 키 조작이 많이 서툴러서 게임이 진행이 안되네요.
완성된 프로젝트를 저장 및 플랫폼에 공유하고 싶다면 상단의 [File]-[Publish to Roblox]를 클릭하여 진행하면 됩니다. 완료 후, [Home]-[Game Settings]에서 공유 범위를 설정할 수 있습니다.
전반적인 첫 인상
전체적으로 기존의 다른 3D 모델 뷰어나 렌더링 소프트웨어들 (Blender, MeshLab, CloudCompare 등)과 기능이나 작동법의 측면에서 유사한 점이 많지만 아주 간소화 된 버전의 사용자 친화적인 툴인 것 같다는 생각입니다. 아무리 쉽게 만들어졌다고 해도 꽤 익혀야 할 개념이나 기능들이 많은데, 어린 학생들이 이걸로 게임을 만든다면 학습적으로도 도움이 많이 되겠다는 생각도 듭니다. 아주 기초적인 부분만 사용해보았기 때문에 다음 포스팅을 통해 더 알아보도록 하겠습니다.
'테크 > 로블록스' 카테고리의 다른 글
| 로블록스 스튜디오 튜토리얼 - 툴 만들기 (2) | 2021.06.12 |
|---|---|
| 로블록스가 도대체 뭐길래 - 30대 코딩쟁이의 로블록스 맛보기 (2) | 2021.06.04 |

